Microsoft 365 group calendar vs shared calendar is something that confuses a vast majority of users. Therefore, being part of an organization that utilizes both Group and Shared calendars from time to time.
Our first-hand experience with both of them puts us in a unique position to help other users struggling to configure and use the same calendars.
That’s why we have prepared this write-up to aid your learning via a point-by-point comparison between the time planners. Follow this guide to know exactly when and where each one of the two excels.
Tabular Comparison of Group Calendar and Shared Calendar in Microsoft 365
| Attribute | Microsoft 365 Shared Calendar | Microsoft 365 Group Calendar |
| Which Users Can Access? | Available to only those who have explicit permission from the owner. | Available to all members of the Group to which the calendar belongs. |
| Who Can Make Changes? | Depending on the permission, a user may or may not be free to make changes. | Any group member can add or remove events at their convenience. |
| Availability | A shared calendar is strictly limited to the specific organization that the owner itself is a part of. | People outside the Organization can be made a part of a Microsoft 365 Group calendar |
| Scope | Preferred in Recurring, Professional, and Private scenarios | Can be used for conducting events in a more casual sense. |
Scenario and Use Case of Both Calendar Types
When users find themselves confused about which to choose among the Microsoft 365 group calendar vs shared calendar the following points help make a decision.
For events where there are a large number of attendees Group Calendars are preferred. Whereas private events with a few number of individuals can be done via shared calendars without any issues.
Although both groups as well as shared calendars can set up recurring meetings. However, one is preferred over the other in this scenario. It is a shared calendar. The reason is recurring meetings are almost certainly for a small number of people. Moreover, a continuous daily, weekly, or monthly meetup of 100 + people hardly ever occurs.
Calendar Delegation is a feature in which you can assign someone else to view, schedule, and manage calendar events on your behalf. In such a scenario Shared Calendars are preferred as they have default View only permission.
Shared Calendars features may sometimes is not available for contacts other than Outlook, Hotmail, or other proprietary Microsoft domains. However, group calendars can be accessed by members from outside the organization as well.
A Group calendar is more democratic where members are almost equivalent to the owner (bar a few features like adding new members). Shared calendar on the other hand follows a top-down approach where entire control lies with the owners (until they wish to give editing power to other users).
Steps to Create a Group Calendar in Office 365
- Step 1. Go to Outlook and log in.
- Step 2. Scroll down till you see the Groups Section (on the Left Pane).

- Step 3. Pick a preexisting group(Go to step 4) or click “New group”.
- Step 3.1. Type the Group Name and Description >> Click Create.
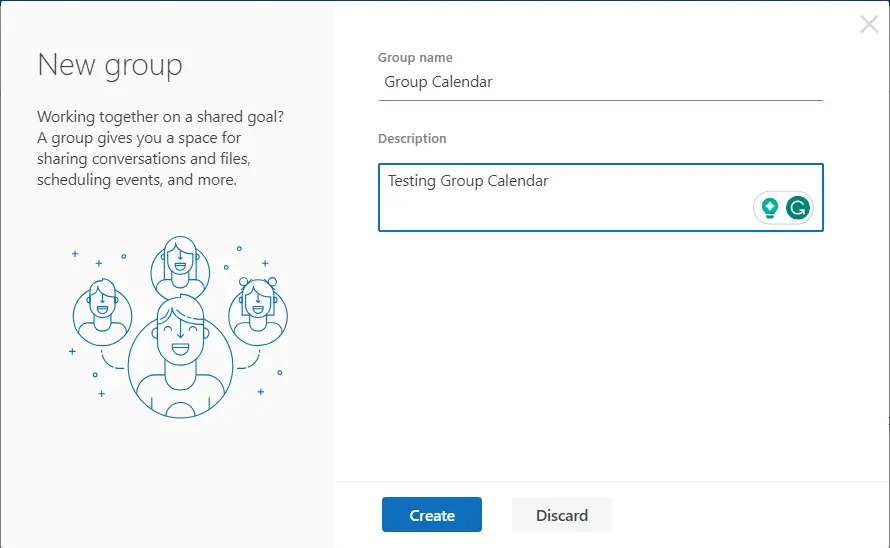
- Step 3.2. Add Members one by one or select directly from contacts.
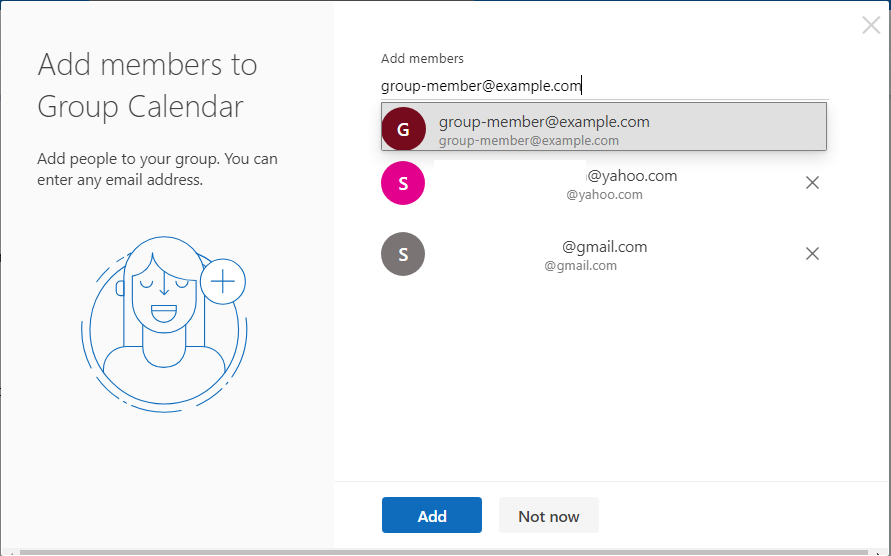
- Step 3.1. Type the Group Name and Description >> Click Create.
- Step 4. Once done click on the group and hit the calendar icon below its Name.
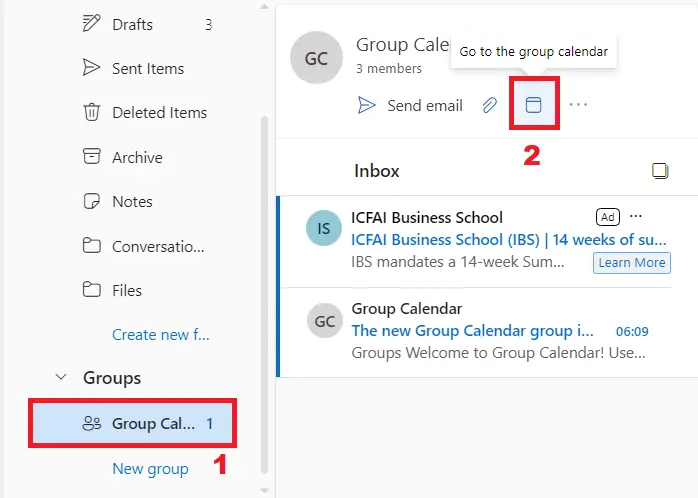
- Step 5. It opens a new calendar tab. Now you can create new events or modify existing ones.
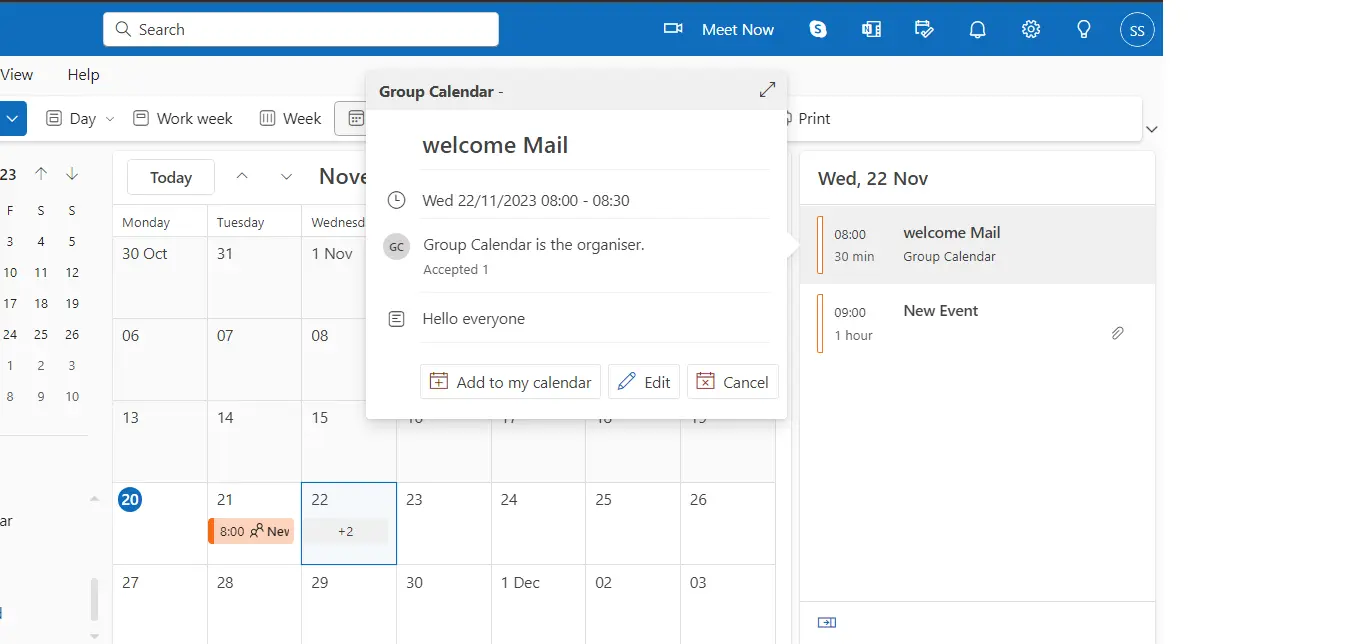
- Step 6. Once an event is created all group members get an email notification.
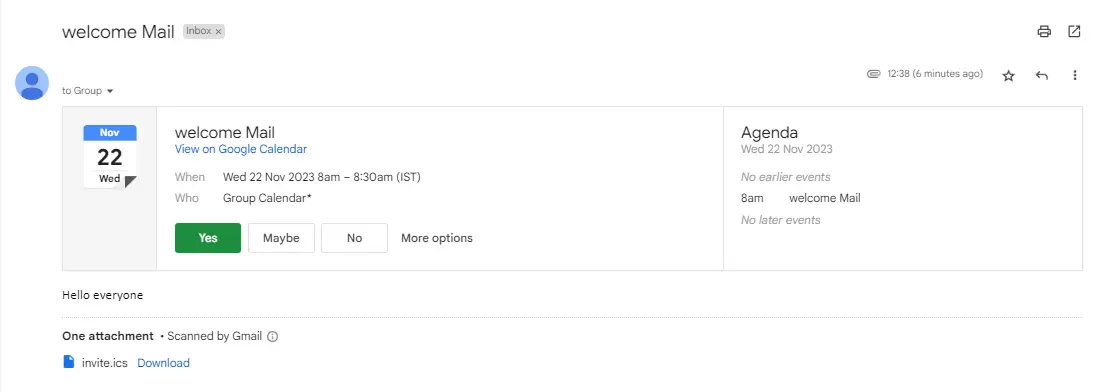
Steps to Assign Shared Calendar in Microsoft Outlook
- Step 1. Go to the Calendar Section in Outlook.
- Step 2. Either use a pre-existing Calendar or create a new one.
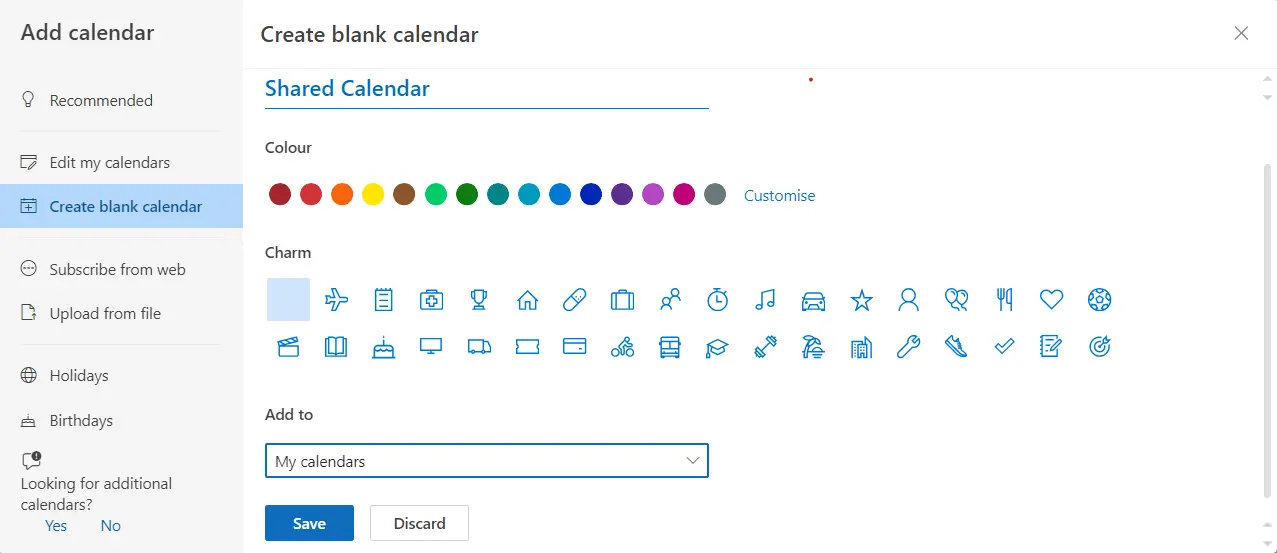
- Step 3. Hover over the Calendar and Click on the 3 dots (…).
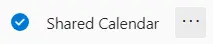
- Step 4. From the pop-up Choose the “Sharing and permission” option.
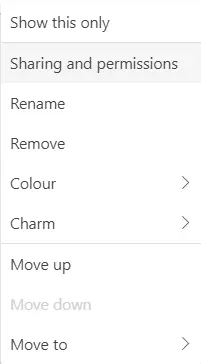
- Step 5. In the pop up type in a contact’s email address.(or select old contact)
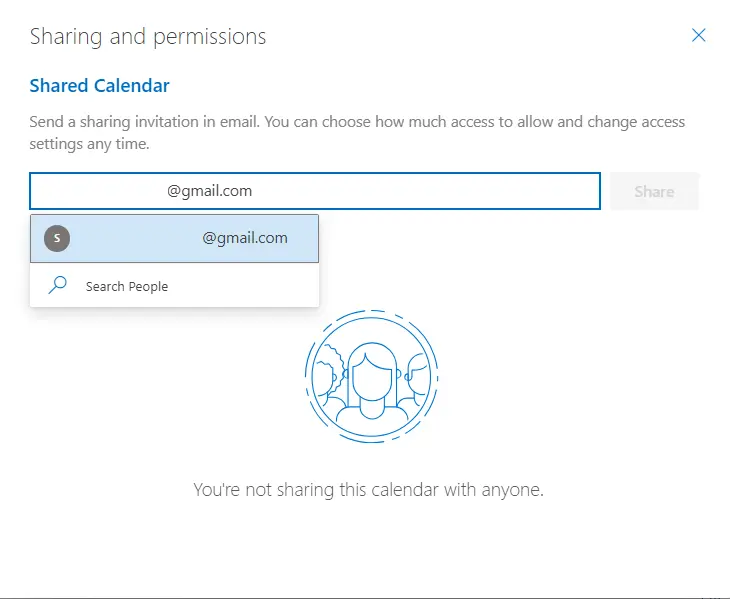
- Step 6. From the dropdown choose a permission (View or Edit). Then click Share.
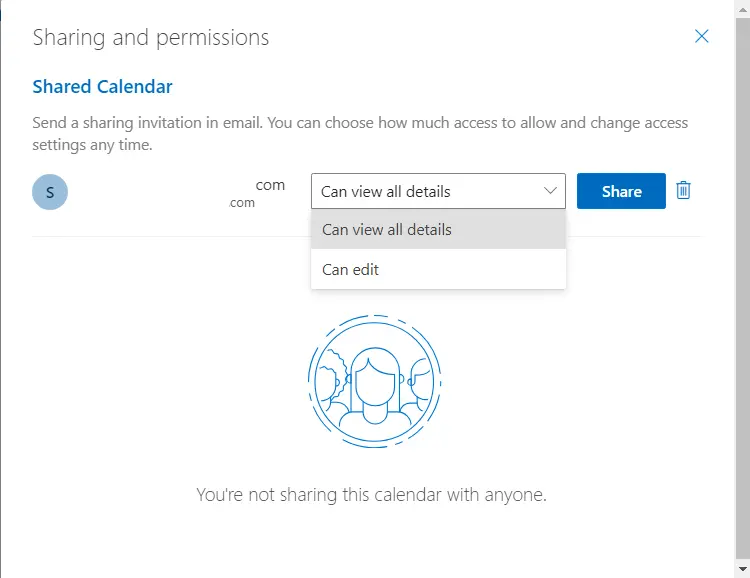
- Step 7. Users who are chosen get an email notification which they need to accept first.
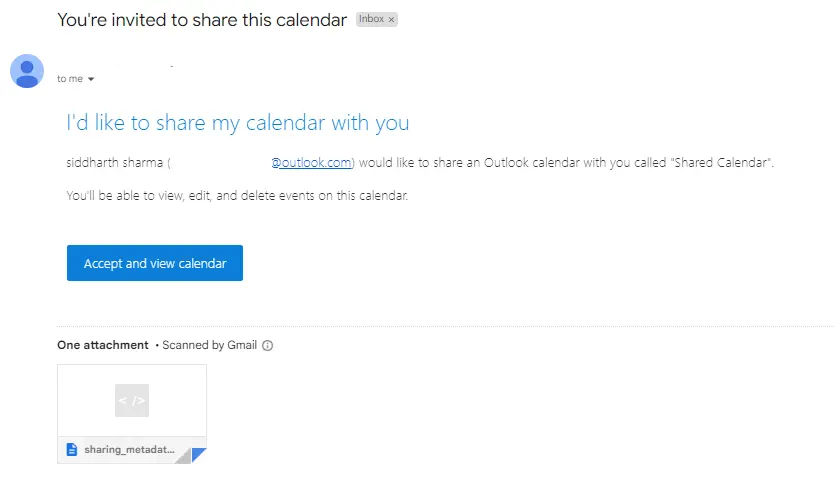
Best Practices for Calendar Management in Office 365
For Group Calendar An event won’t be visible to group members unless you invite them.
After you click on “ Invite members” all members who are part of the Group (including the owner) get an invitation directly within their inbox. Which they can either accept or deny.
Check the calendar retention policy in Office 365 before selecting the calendar type for your specific scenario
In case a user gets an Error 500 while accepting a sherd calendar request then go for the following workaround.
(Note: This only creates a viewable reflection of the owner’s calendar. No changes can be made from the user end)
- In Outlook go to the calendar section.
- Click on the gear Icon at the top right corner
- Go to the Shared Calendars tab and scroll till you see the “Publish a Calendar” option.
- From the first dropdown pick a calendar then from the second one select a permission
- Then click on the new links that appear copy them or directly view them on the browser.
Consider backing up the calendar data to prevent, data corruption, authentication issues, etc.
Understand your requirements before selecting the calendar type. One way to simplify this task is to directly ask the stakeholders and identify the requirements. and modify the permissions if required. In case your Office 365 calendar permissions are not updating then you first have to resolve that issue before proceeding.
Conclusion
We hope that navigating the complex topic of Microsoft 365 group calendar vs shared calendar is now easier than it was before. Moreover, having access to this information is bound to have a positive effect on professional event setting and management. Now that users have a clear idea about the calendar types and their use, they are ready for all challenges. However, no matter what calendar type you use, having a backup is paramount. For that, you can use the automated utility.
Frequently Asked Questions
Q. What is the main difference between shared calendars and group calendars in Office 365?
A shared calendar is individual-owned but available to a select few users with limited permissions. On the other hand, a Group calendar may be made by a single person but is owned and managed by a collection of users.
Q. What apps can used to view the details of both calendar types?
Ans. Both Outlook and the Outlook Web App are capable of accessing shared and group calendars. However, Group calendars hold an advantage over here as they can also be accessed via MS Teams.
Q. Can I view an Office 365 Shared Calendar in any email client?
Ans. No shared emails are only available for Outlook. Users can either set up their email in Outlook desktop client or use a group calendar instead.


