Undoubtedly, Google Drive has become the most widely used and acceptable cloud storage platform that Google has lent to all of its Gmail users for free. The G Drive allows users with 15 GB of free storage space without any cost. In this, users can store their essential documents, and even share and edit them with ease. But, with time Microsoft’s OneDrive has surpassed Google Drive when it comes to organizational storage solutions.
The reason behind this is its usability and scalability. Also, more companies are switching to Microsoft’s business productivity offering. There is a huge difference between Google Drive and OneDrive which makes it practical for the users to also migrate Google Drive to OneDrive.
As mentioned above, Microsoft OneDrive has emerged as a superior cloud storage service when considering organizational needs. OneDrive offers many additional functionalities to make it a more sensible choice. OneDrive for Business is integrated with other Office 365 services, which makes it far more productivity-focused.
How to Migrate From Google Drive to OneDrive? Different Approaches
There are different methods that are used to migrate the data from Google to OneDrive manually. Every user nowadays has a huge amount of data stored on cloud platforms, it would be impractical to attempt to migrate all of that data between different cloud platforms like Google Drive and OneDrive.
Method 1. Download and Upload Data From Google Drive to OneDrive Manually
Step 1. Log in to the Google Drive account.
Step 2. Click on My Drive and select the files manually that you want to move to the OneDrive account. Download all the files.
Step 3. Now login to the OneDrive account and hit on the Files option.
Step 4. Click on New and create a new folder to upload all the downloaded files.
Step 5. Select the downloaded files and click on the Open button.
Method 2. Migrate From Google Drive to OneDrive using Google Takeout
Step 1. Sign in to the Google account.
Step 2. Search for the takeout.google.com
Step 3. Click on the Deselect All option and select only Google Drive and Next.
Step 4. In the Destination dropdown, select the option of Add to OneDrive.
Step 5. In the Frequency, select the Export Once.
Step 6. Choose file type as .zip for the data.
Step 7. Select the size of the file from 2 GB, 4 GB, or 10 GB as required.
Step 8. Then click on the Create Export and the Login tab opens.
Step 9. Enter the credentials and wait for a while till the process gets completed.
You will receive the notification after the completion of the export process.
Limitations that Make The Manual Methods Impractical.
Let’s discuss some of those shortcomings:
- This process is extremely lethargic. It could take hours to migrate Google Drive to OneDrive.
- It requires a constant and fast connection to the internet. Any change in internet connection would directly impact the migration process.
- The user might even have to start over and lose all the progress if the internet connection is interrupted at any time.
- It is not possible to migrate the data in bulk. The user would have to perform the migration file by file.
- There is a considerable risk of loss of data during migration. This process could cause corruption in some files while downloading and uploading.
- This process requires a lot of user effort.
Secure Approach to Migrate Google Drive Files to OneDrive for Business
There are several ways for this task but all of them are not secure. The manual solutions are prone to data loss. Also, they consume a lot of time. So for your ease, we have included an automated solution, SysTools Google Drive to OneDrive Migrator. This is the most trusted and recommended solution to migrate Google Drive to OneDrive.
In this upcoming section of the blog, we have mentioned the advanced features that are rendered by the application. Have a look!
Also Read: How to Move Google Drive Folder to Another Drive – Effortless Solution
Advanced Features of the Utility
This utility has proved to be one of the best applications to perform cloud migration. It is developed by keeping novice users in mind. It is a standalone application with an easily understandable interface. Let’s discuss some features of the software.
1. Complete Migration of Data in One Go
By using this utility, users can migrate their Google Drive items like documents, PDFs, text files, etc. to a Microsoft OneDrive account in a trouble-free manner. All that users have to do is provide the source and destination admin credentials and validate them to migrate Google Drive to OneDrive. Within no time, the software will migrate the files entirely.
2. Delta Migration Process
Delta migration is the type of migration process that migrates recently arrived data. With Delta or incremental migration, no data is duplicated and no data is lost during migration. Therefore, the user does not have to migrate the entire data multiple times. This feature allows users to migrate only the new data that has arrived since the last migration was performed.
3. Stop, Pause & Resume
This feature is a boon in a situation of crisis. In case of problems such as power outages or low bandwidth, users can stop the processes in between. You can continue the same process or resume it later. There will be no data loss and data security is properly maintained throughout while migrating data from Google Drive to Office 365.
4. Migrate Concurrently
Concurrent migration means that the data of multiple user accounts will be migrated at the same time. This boosts the speed of the entire process and becomes less tedious as multiple accounts can be migrated in a single go. Users have to enable this option and add multiple migration projects in the source and destination windows.
5. Different Filter Options
Apart from the above-mentioned features, this software has rendered multiple features to provide ease to its users. Users can perform selective migration by applying the date filter. By doing so, the software will only migrate data between those dates.
Quick Steps to Migrate From Google Drive to OneDrive
Step 1. In the tool Configuration section, select the source as G Suite and the destination as Office 365.
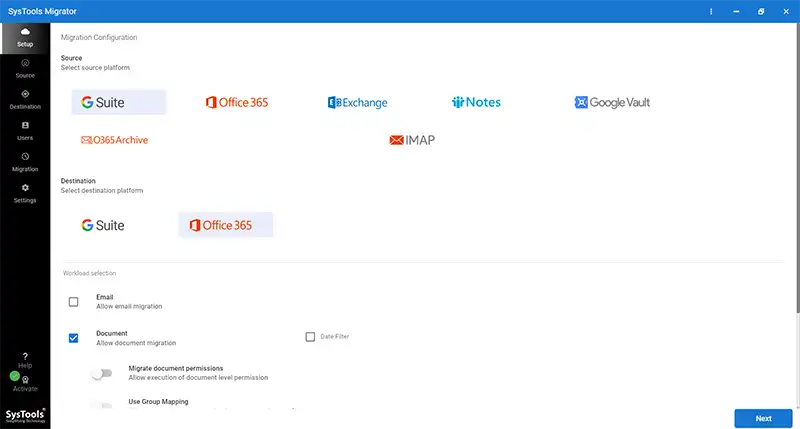
Step 2. Go to the Workload selection section to select the Document category and set a date range filter to move data selectively.
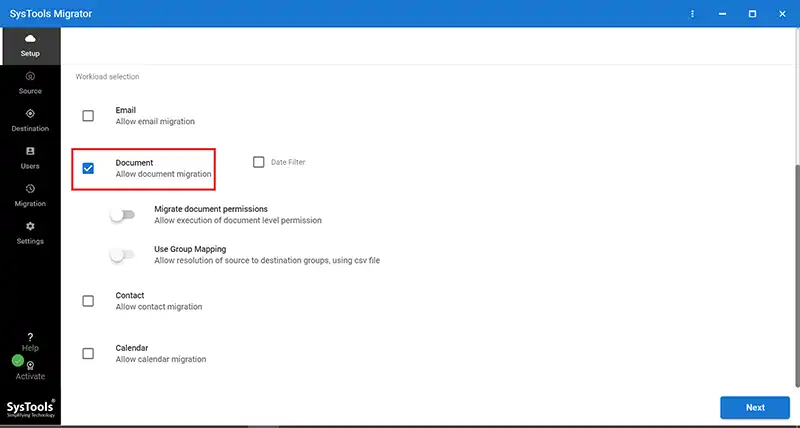
Step 3. Now go to the Source tab where you need to enter your G Suite Admin Email ID and project details (for project details, click on the Steps to Create a Project link in the link below). After filling in all the fields, click the Validate button to confirm the entered data.
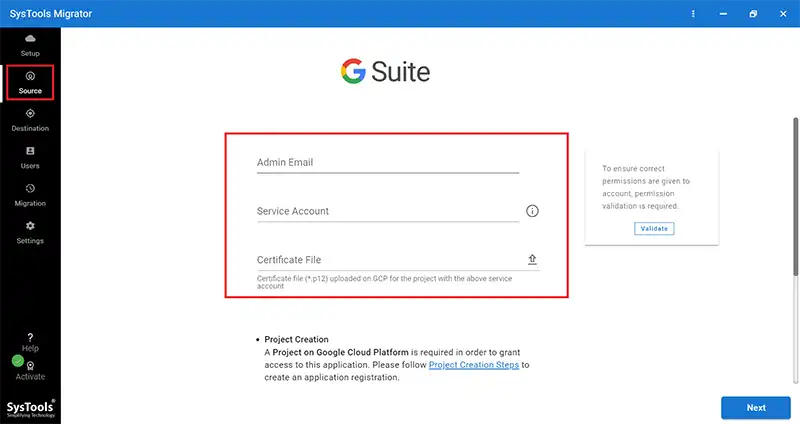
Step 4. Click the Destination tab to provide your Office 365 account information such as Admin Email and Application ID. After completion, Validate for checking the details to migrate Google Drive to OneDrive.
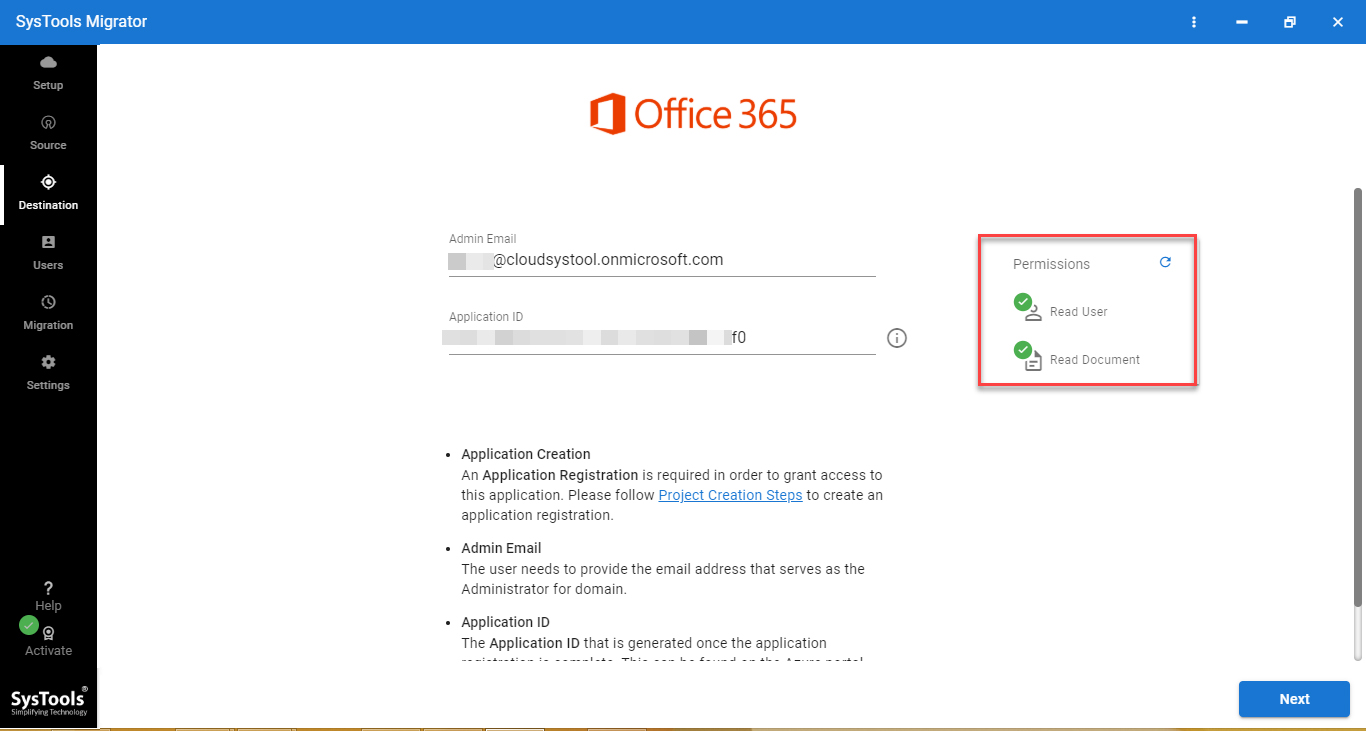
Step 5. To map source and destination platforms to migrate Google Drive to OneDrive, click the Users tab and select the option you want. Here you will have two options:
- Fetch Users: This option retrieves all user accounts associated with Google Drive and lists them in the software. Then manually map each source Google Drive ID to the Destination OneDrive user ID.
- Import Users: You need to create a CSV file containing a list of G Drive and OneDrive user IDs. You can download the template from the software.
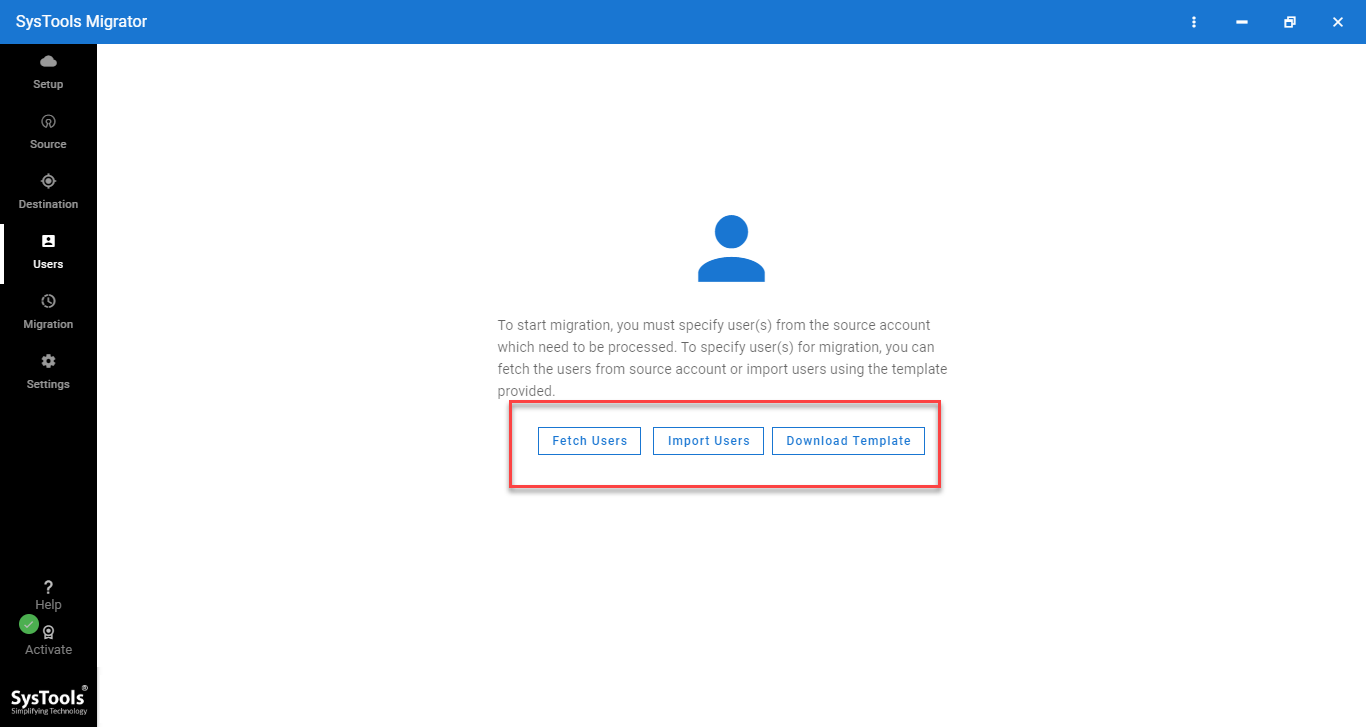
Step 6. After completing the mapping, click the Validate button to authenticate each user account. To begin the procedure, click the Start Migration button to start the process. You can preview the current migration status in the software panel.
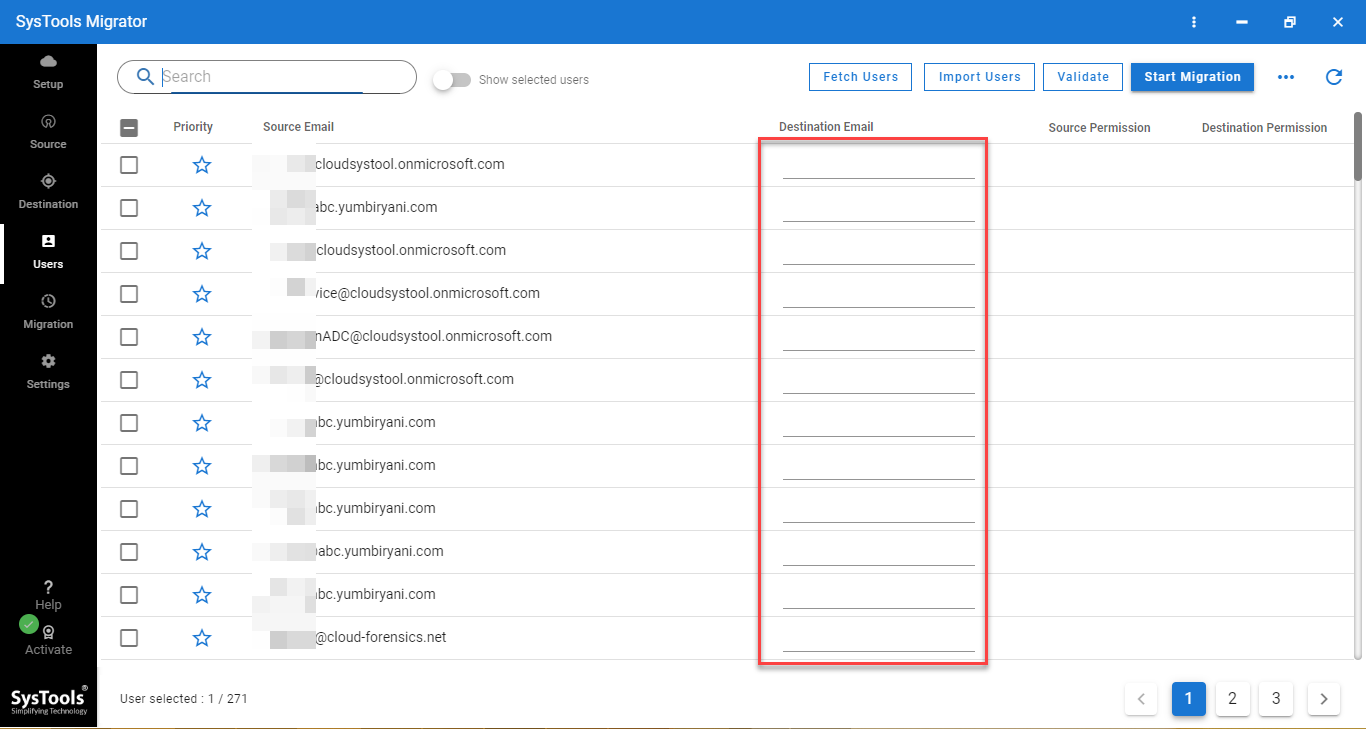
Step 7. After the migration is completed, the tool offers the option to Download the Report in two modes: Summary and Detailed. To confirm the successful migration, the user can download these reports.
Conclusion
In this blog, we have included the most recommended expert solution to migrate Google Drive to OneDrive in an efficient manner. Also, the working steps of Google Drive to OneDrive migrator are very easy so that a non-tech-savvy user can perform the migration. Users can opt for the solution if it suits them.
Also Read: How to Backup OneDrive for Business?


