So if we talk about it, Office 365 is the best Microsoft suite of Office tools on a subscription basis. Most users prefer to subscribe to Office 365 to ensure that they will always have the latest version of the Microsoft suite. There come some situations when users start with Office 365 Personal, but now due to the domain name change or registration with a wrong email account, they need to move their Office 365 subscription to another tenant.
Here is one typical case that we extract from a forum website –
In such cases, one common question strikes every user’s mind – “How do transfer an Office 365 subscription to another tenant?” Well, if you are one of those users who have landed on this page while searching the solution for the same question then, don’t worry now, this post is meant just for you. Additionally, within this write-up, we will cover both manual and automated techniques for a smoother transition.
Table of Content
Conventional Method to Relocate Office 365 Subscription to a Different Tenant
At present, there is a traditional method of the migration procedure, but it can transfer only Office 365 plans not the data. Moreover, if you need to move your Office 365 Subscription with Data, in this scenario you need a specialized tool which is also covered in the comprehensive blog. Besides, at this time we can discuss the efficient steps for the manual method:
Here are some steps of the traditional method:
- Open the official page of the Office 365 subscription.
- Sign in to your account with your email address.
- Then, click on the account user’s picture and click My Account.
- Hit on the Install button.
- Within the Install information, you can check all other devices where your Microsoft 365 is currently activated.
- Now, to deactivate Office 365 on any of the PCs, click Deactivate Install.
- After displaying the confirmation dialog box to deactivate Office 365 on the current PC. Click the Deactivate button.
- Click on the Install button.
- Now, run the setup file to start downloading the files that are required for installation. Office 365 Setup will be automatically installed on your PC.
- After installing Office 365, open any Office service.
- Lastly, you will be asked to enter your email address to activate the copy of O365. Then, enter your email address.
How to Move Office 365 Subscription To Another Tenant With Data?
As we saw above the manual method can migrate only Office 365 plans, but if we need to migrate the O365 subscription with data, it can’t support it. Therefore, professionals advise the most reliable software that can make the transition smooth.
Besides, according to a Microsoft Tech Community forum post, an email can only be associated with a single Microsoft account at a time. To transfer the licenses to a new tenant, users need to cancel their original subscription and then, add the license to the new account.
After transferring the license, users have to perform Office 365 tenant-to-tenant migration, and doing this is a risky task. Administrators need to be aware of the downtime that can be incurred due to this. Also, communications can be halted for a time which might affect business growth and continuity. Thus, it is essential to completely understand the risks involved in moving Office 365 mailboxes to another account.
Therefore to avoid all the potential data loss scenarios, one should use the most efficient way to execute this type of data transfer project. Let’s have a quick look into the reliable way and the steps for the same operation.
Follow the Steps Below to Transfer an Office 365 Subscription to Another Tenant:
Step 1. Download and launch SysTools Office 365 to Office 365 Migration Tool.
Step 2. Select Office 365 as the source and as the destination.
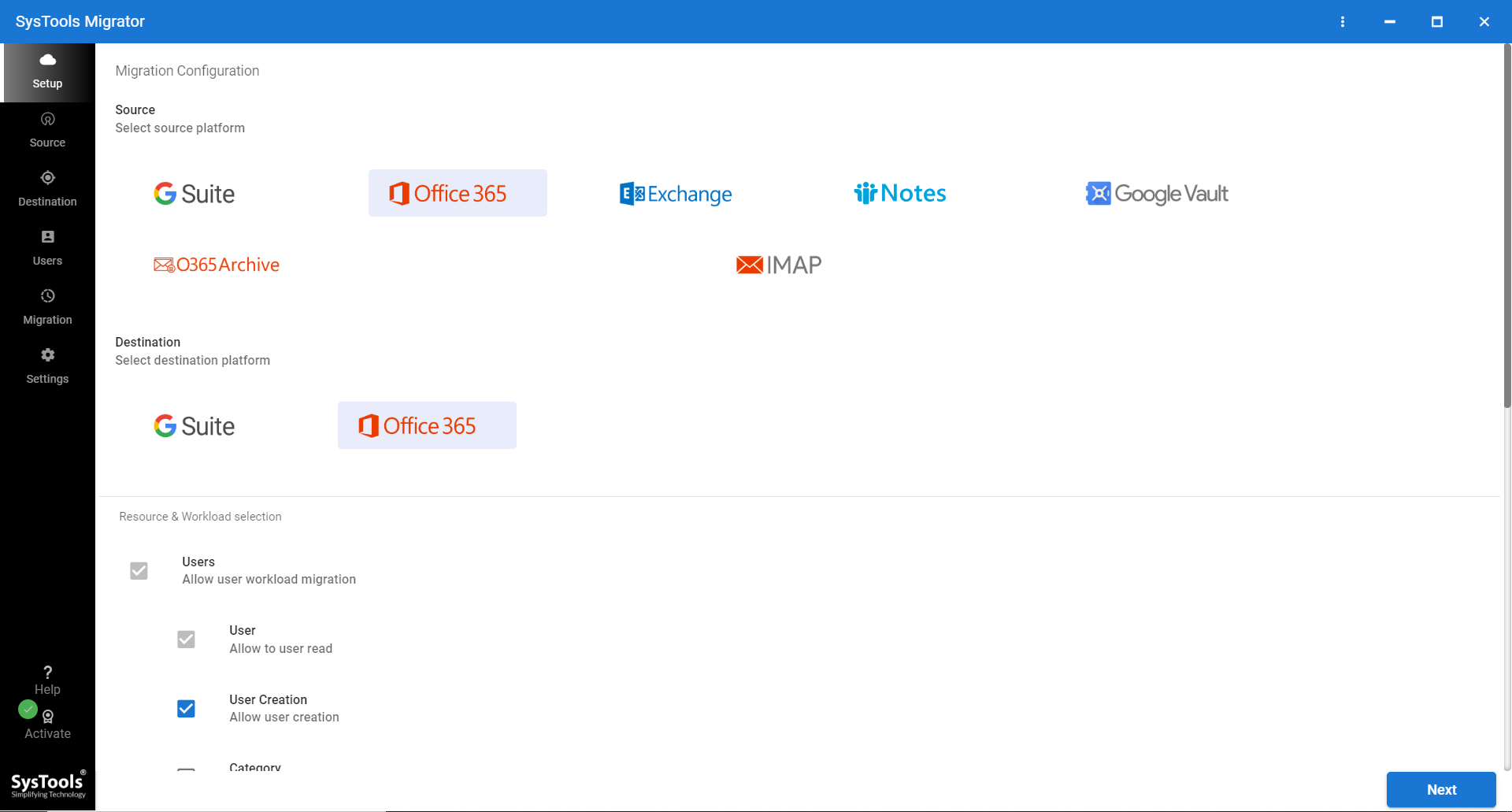
Step 3. Select the data (email, contact, calendar, task) that you want to migrate.
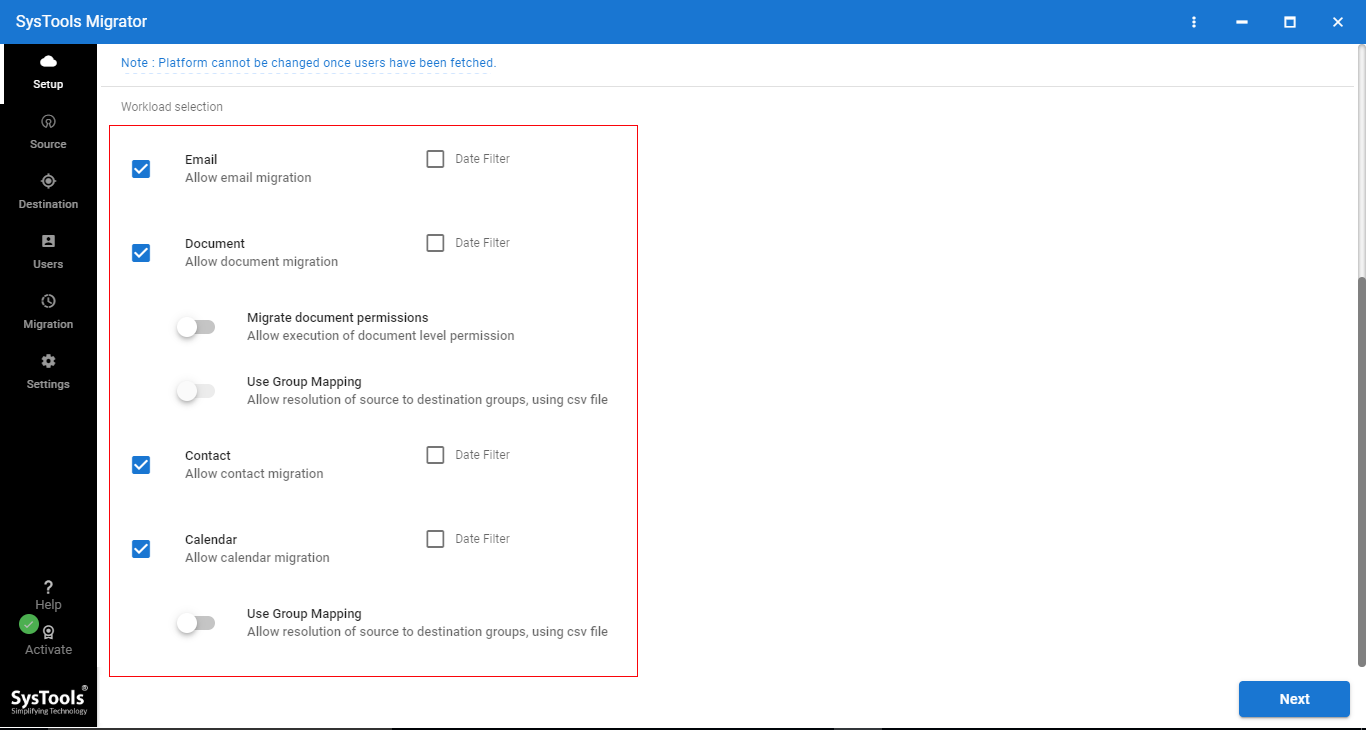
Step 4. Now, you can see there are two options available:
- Migrate Document Permissions
- User Group Mapping

Step 5. The tool provides Migrate Document Permissions, Use Group Mapping & Date-based filter option.
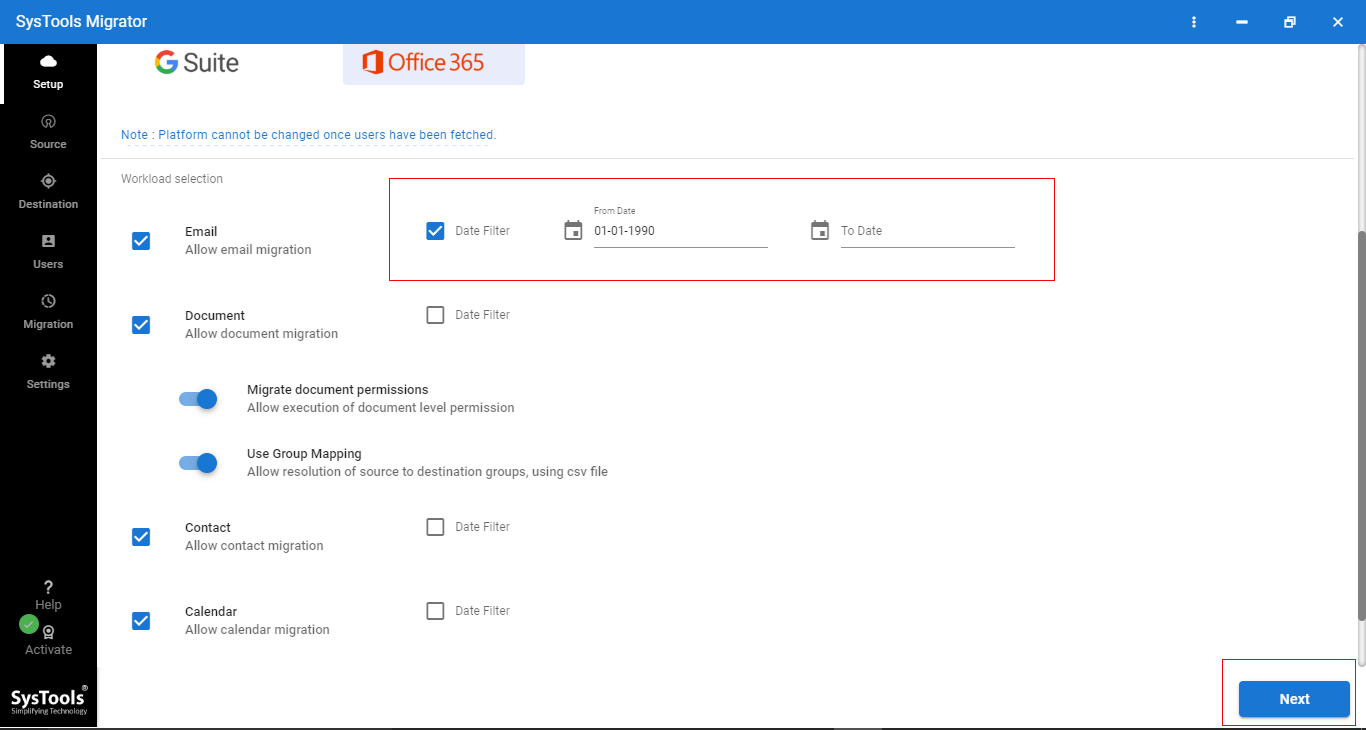
Step 6. Now, log in to the Office 365 source tenant with Admin ID and Application ID. After that, click on Validate.
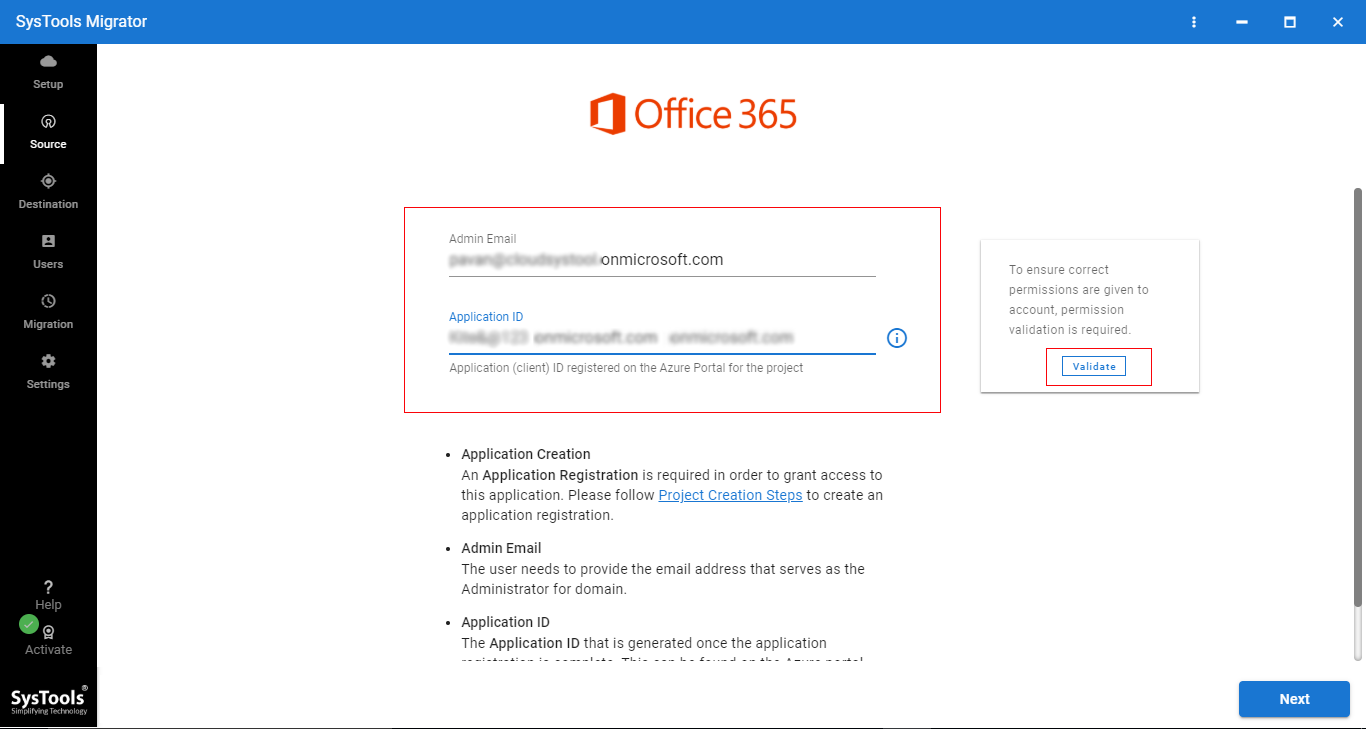
Step 7. Now, Permissions are validated. Click on Next.
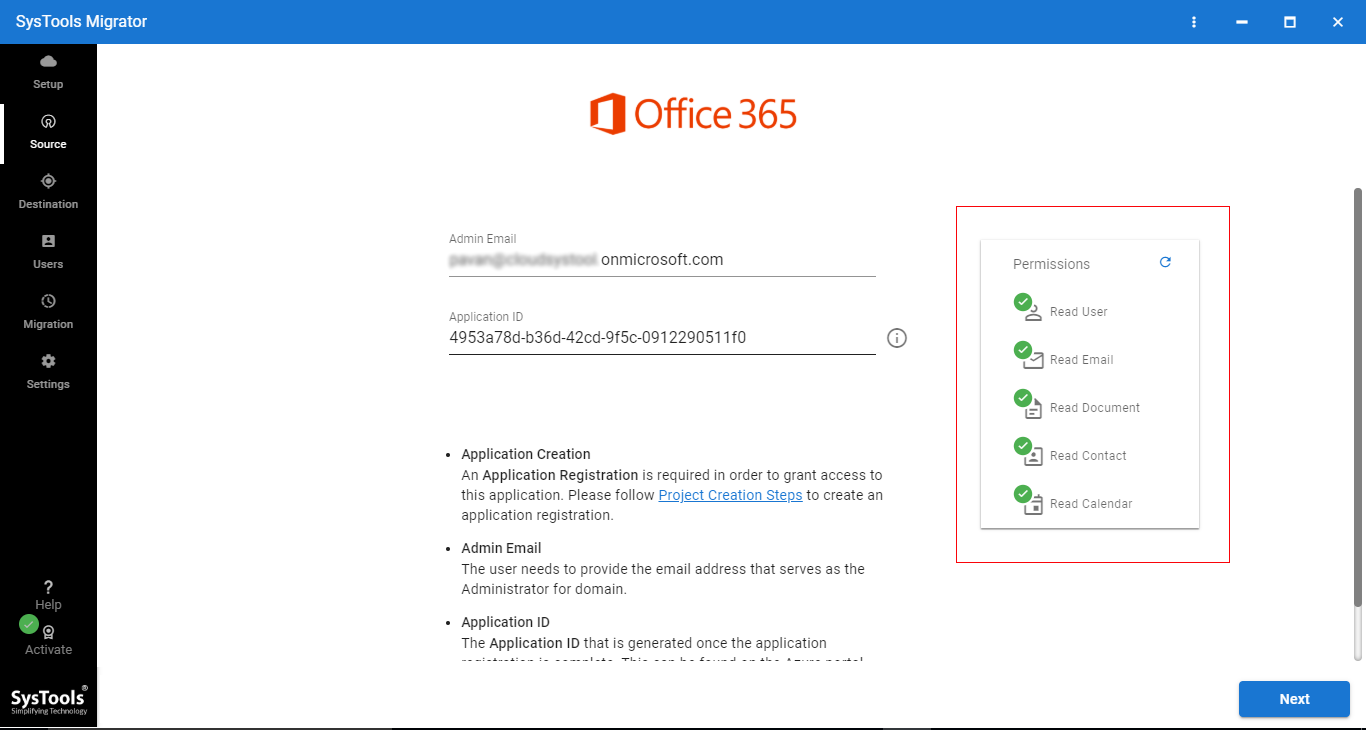
Step 8. Now, use the destination Office 365 Admin credentials to log in to move your Office 365 subscription to another tenant.
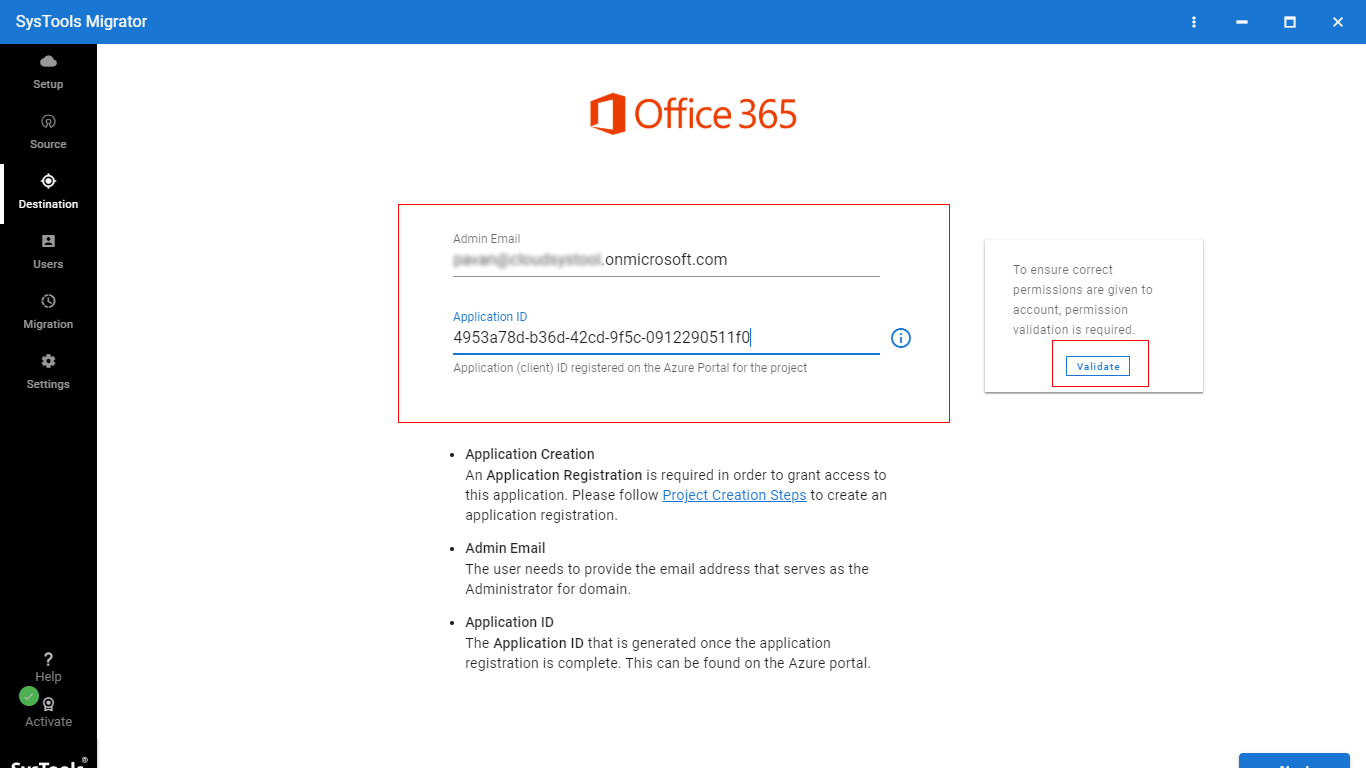
Step 9. Now, validate permissions and click on Next.
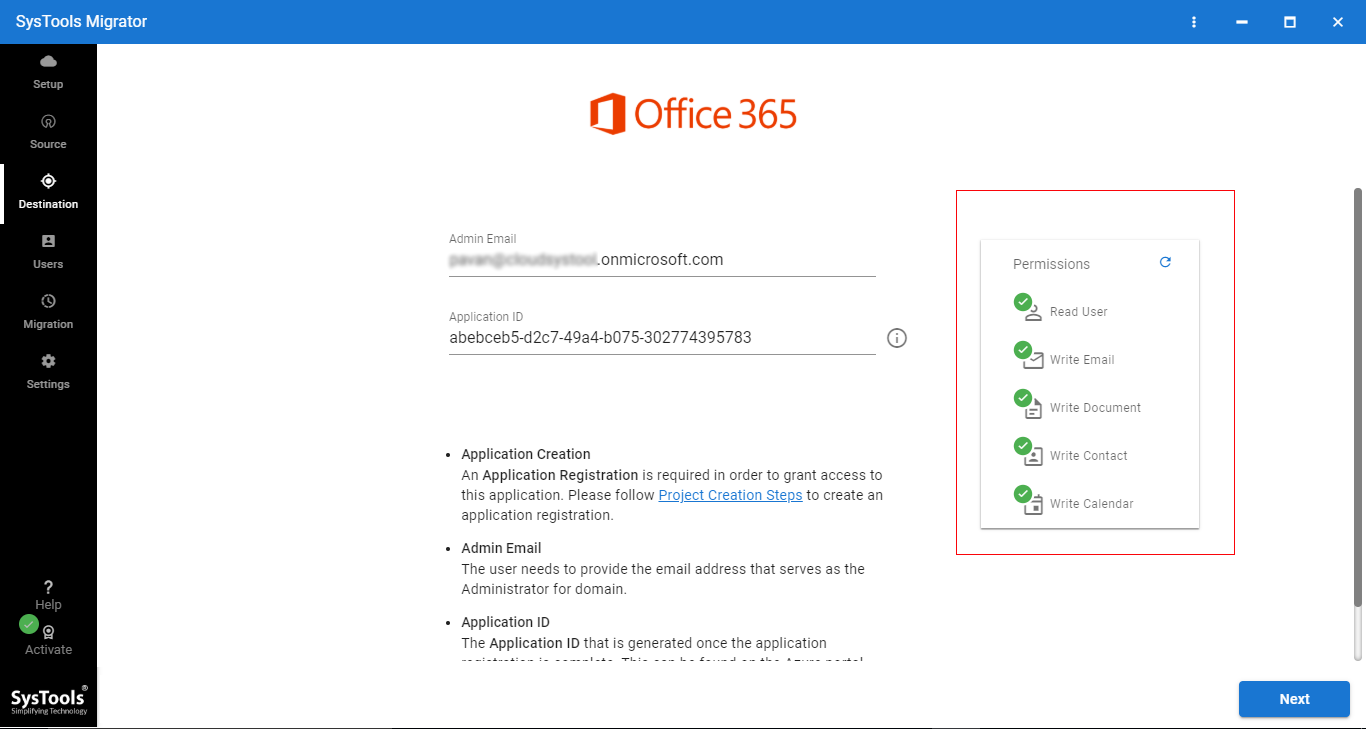
Step 10. Now, click on Download Template to download the file in CSV file. In this CSV file, you have to enter the source user ID & destination user ID.
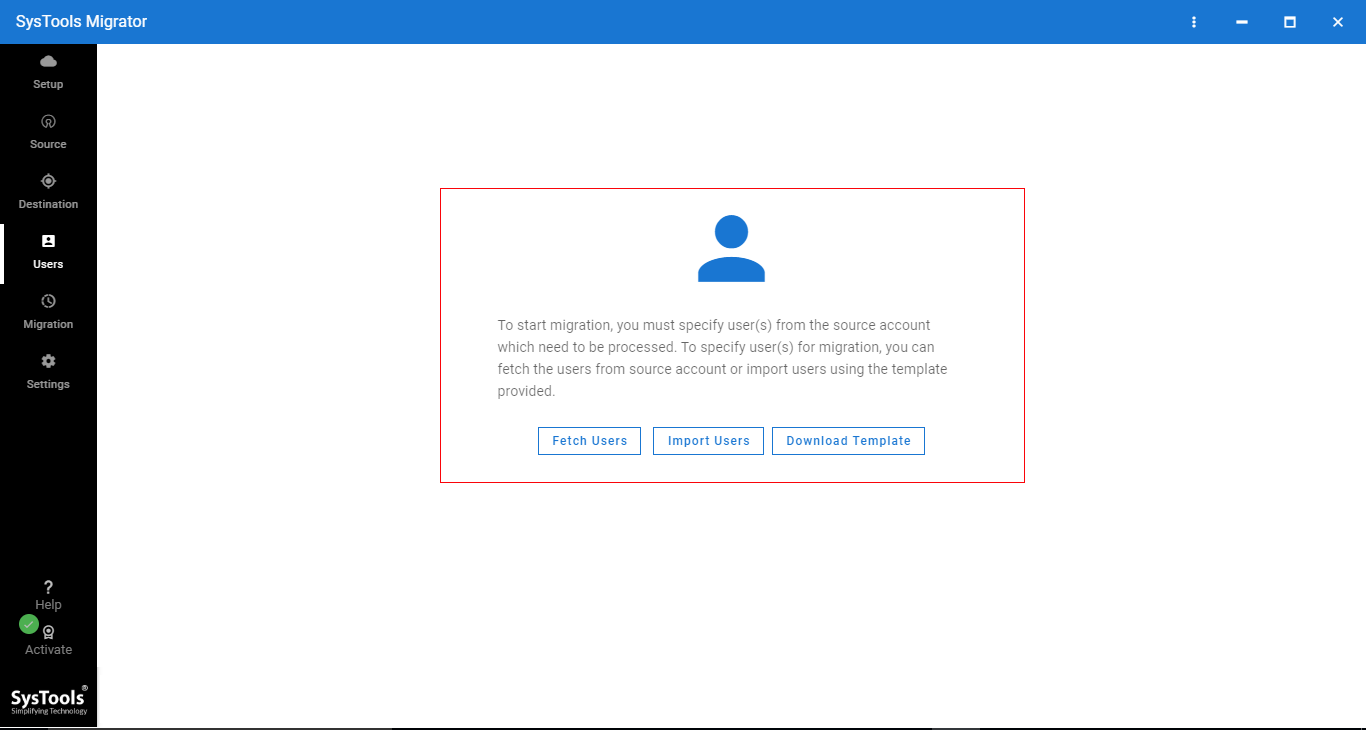
Step 11. Fetch Groups – This option will fetch all source groups. Then Click on Continue.

Step 12. On this screen, you can view all the source groups.

Step 13. Now, upload this CSV file into the software. Moreover, you can also migrate a shared mailbox to Office 365 using this tool.
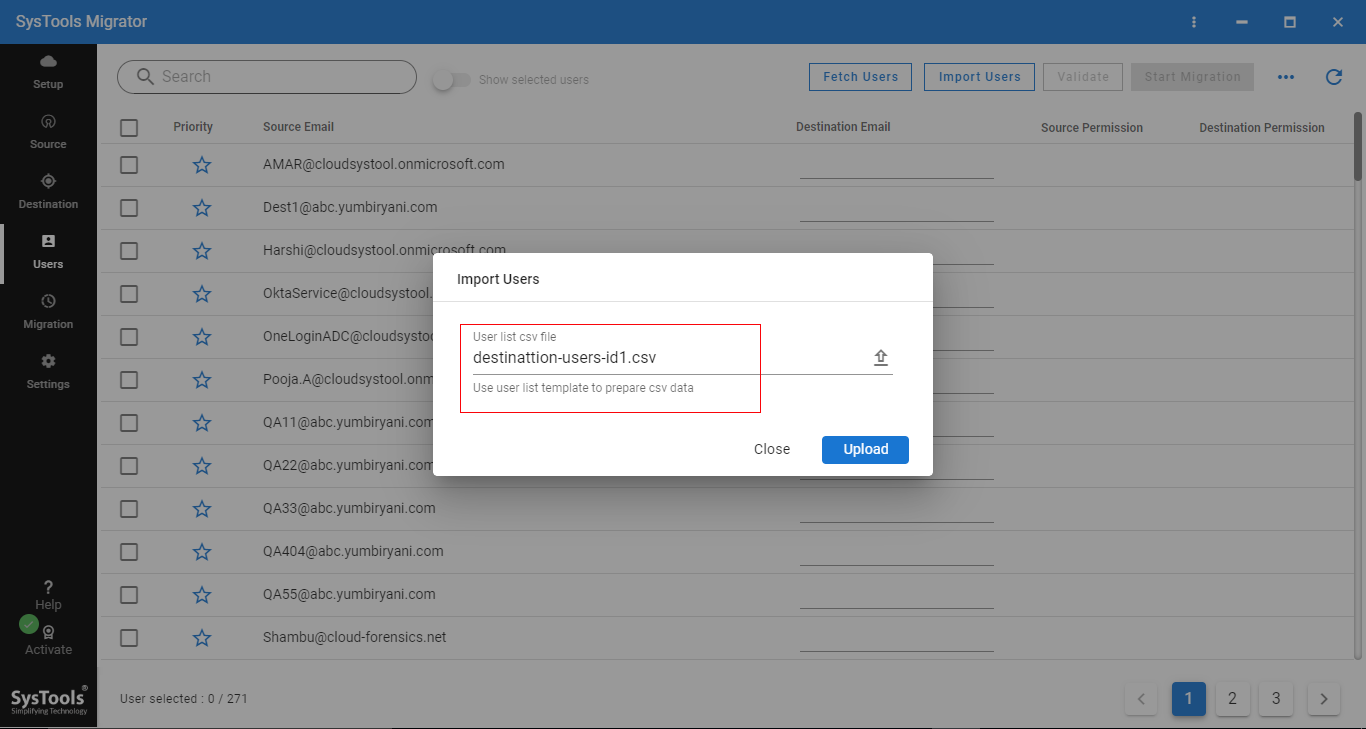
Step 14. Now, click on Validate to validate permission.
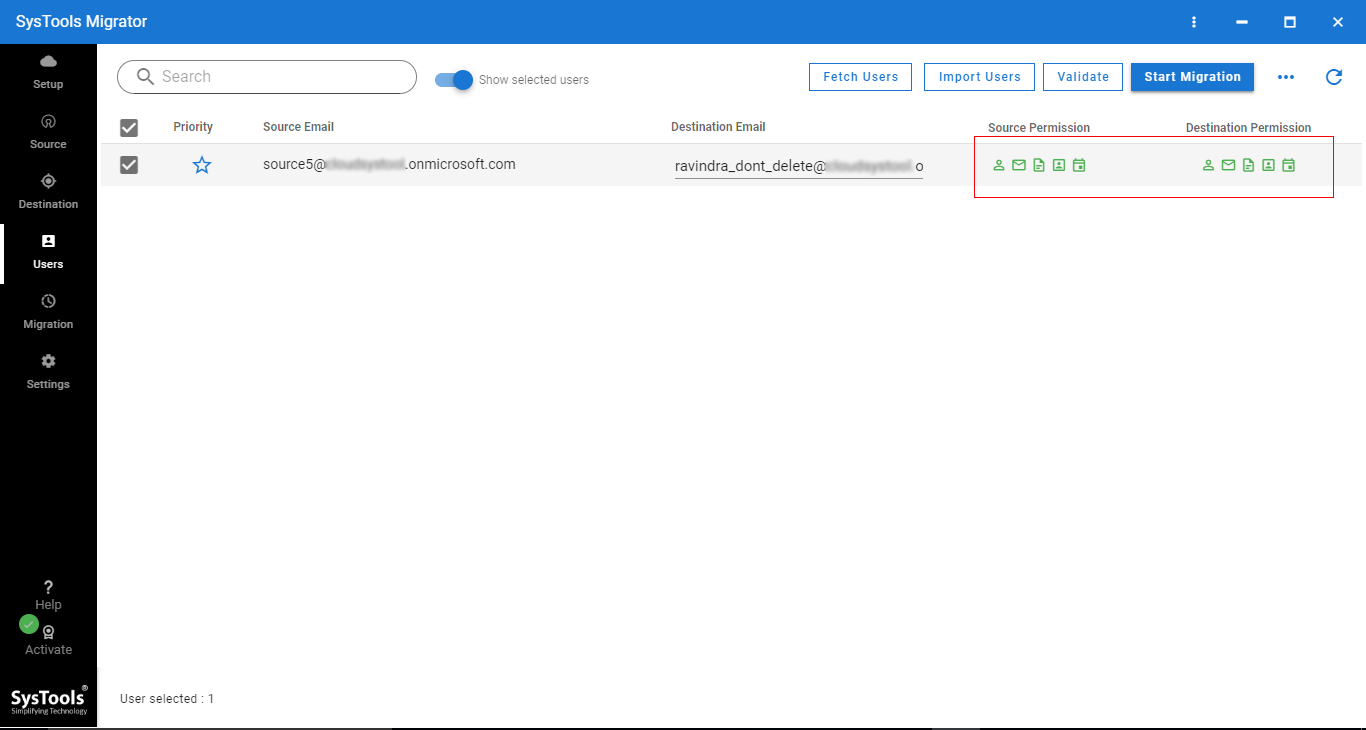
Step 15. Click on the “Start Migration” button to transfer the Office 365 subscription to another tenant.

Step 16. After finishing the migration, select the ‘Download Report’ button to generate the comprehensive migration report.

Software Features That Make It a Breeze Operation
- Migrates email, contacts, calendars, tasks, and documents to destination.
- Offers a convenient date filter for date-based selective migration.
- Also, migrate the primary mailbox, shared mailbox, and archive mailbox altogether.
- Provision to transfer bulk Office 365 users to their destination in one go.
- Helps in migrating O365 groups and group members safely.
- Provides multiple types of re9run migration features for maximum data transfer.
- Also, migrate Microsoft Teams from one tenant to another.
- Works with various Office 365 subscription plans.
- Compatible with Windows 11 / 10 (64-bit) & Windows Server 2012 & 2016 Versions
Concluding Lines
How to move an Office 365 subscription to another tenant has now become a common internet search. This is because a single domain can be attached to a single Office 365 tenant at a time, making the task more complex.
Thus, this write-up comprises an ultimate approach to effortlessly resolving this issue. Currently, transferring an Office 365 subscription to another tenant will no longer be a challenging job. Additionally in this comprehensive blog, we learned both conventional and automated methods, and their simple steps to make the transition smooth.


