How to Find Old Emails in Outlook Using Different Ways?
There are a few settings and ways that you can check and perform to fix this issue. However, before getting any further, let’s have a glance at a user query for the same.
User Query:
Why are my old emails not showing in Outlook? I used to be able to access them, but now they seem to have disappeared. What could be causing this issue, and how can I recover my old emails in Outlook? Can anyone suggest some way to do it as soon as possible? These emails are crucial and I want to get them back ASAP. Please Help!”
—Marteen
There are a few manual ways to get back the permanently deleted emails. However, we have an automated tool that can quickly solve this issue of old emails not showing in Outlook. If you want to know how to recover deleted data from Outlook then download this utility and follow the steps mentioned below to get back all of your crucial and sensitive lost data with the emails.
5 Steps to Fix Old Emails Not Showing in Outlook
- Step 1. Add PST File with Missing Emails.
- Step 2. Opt Quick/Advanced Scan Options.
- Step 3. Choose Deleted Emails from the Tool.
- Step 4. Set Location to Save Old Emails.
- Step 5. Opt Export Type & Click on Export.
Now let’s discuss the possible reasons and their fixes.
Possibility 1 – View Settings Misconfiguration Behind Outlook Old Emails Not Showing
The most common reason we as experts experience is the View Settings misconfiguration. As per the cases that we experienced in a lot of cases, the major issue is the default view settings in Outlook.
Let’s simply correct this issue and hopefully, your issue will be resolved within seconds. Just carefully follow the steps mentioned below in this blog.
Steps to Reconfigure View Settings
- Step 1. You need to open the Outlook application to resolve old emails not showing in Outlook & then Go to the View tab.
- Step 2. Click on the View Settings button here.
- Step 3. In the Advanced View Settings prompt screen, click the Reset Current View option.
- Step 4. Click on the OK button to save these settings.
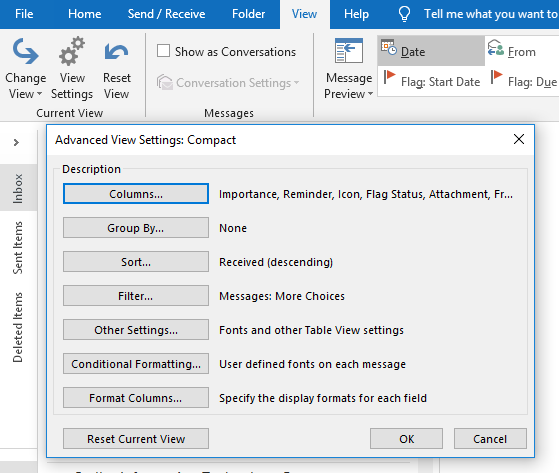
If the issue was arising due to default view settings, you can simply fix the issue by following the above steps.
Possibility 2 – Cache Settings Misconfiguration Behind Old Emails Not Showing in Outlook
After the view settings, another possible issue could be the Cache Settings misconfiguration. In cases where users have IMAP or MAPI accounts, their emails get downloaded from the live mailbox to their local system. In a majority of systems, Outlook retains emails for just one year. It means in your system only the emails within the last year will be stored. To make changes to these settings, follow the below steps. This way users can solve the issue of old emails not showing in Outlook easily.
Steps to Reconfigure Cache Settings
- Step 1. Open Outlook >> Go to File >> Click on the Account Settings option.
- Step 2. In the Account Settings window, Select your Email >> Click the Change button.
- Step 3. In the Download email for the past, Pull the Slider to the Right.
- Step 4. Click on the Next button.
- Step 5. In the end, Click on the Done button.
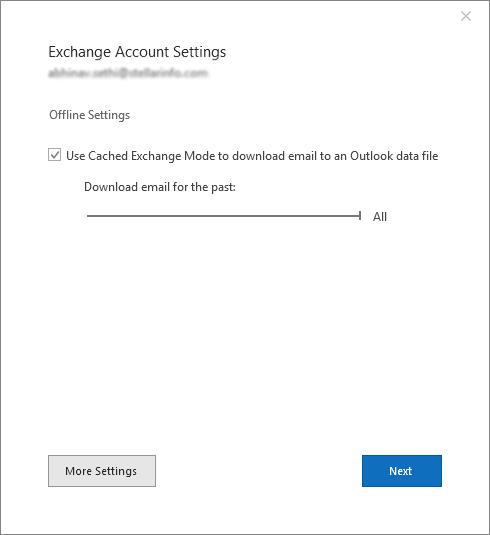
After this step, Outlook will automatically download all of the emails to your local system.
Possibility 3 – Outlook Not Showing Old Emails Due to an Oversized PST File
Solve this issue with this simple trick. Your settings don’t need to be misconfigured every time. In several cases, the problem can be very small but frustrating.
Similarly, here the PST file size can be that reason. A PST file has a total of 50 GB of size limit. When a PST file exceeds the 50 GB size limit or comes very close to that, it may start getting issues. Problems like receiving new emails or disappearing old emails.
Steps to Rectify PST File Oversize Issue
- Step 1. Delete the Unnecessary Data files from the Deleted Items folder.
- Step 2. Go to File >> Click the Account setting option >> Open the Data Files tab.
- Step 3. Select the Mailbox File option >> Click on the Settings button.
- Step 4. Click on the Compact Now button and then hit the OK button.
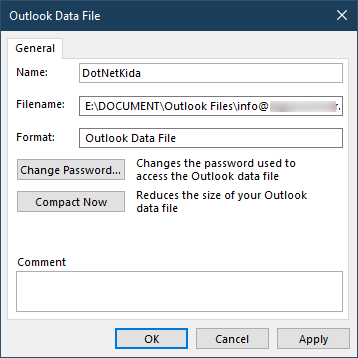
- Step 5. Users can also go to Files >> Tools >> Mailbox Clean Up option to clean their files.
Possibility 4 – Old Emails Not Showing in Outlook Due to Deletion or More
Another major reason your old emails are missing from your Outlook can be file corruption or deletion. In case of file corruption or deletion, users lose their files. This is when the situation gets serious. That is because, without the right technical knowledge and skills, you can not get your permanently deleted files back.
There are various reasons for File corruption and deletion, some of them are as follows:
- Accidental File Deletion
- Sudden Power Outage
- Virus or Cyber Threats
- Malware or Ransomware Attack
- Hard drive Crashing or Bad Sectors
- Windows or Outlook Crashing Issues.
Detailed Software Working Steps to Fix Outlook Old Emails Not Showing Issue
If above all the manual fixes do not work for you then you must use the software, follow the below steps for the same.
Step 1. Download, install, and launch the software. Click on the Add File button to add the PST files with missing emails.

Step 2. Select Quick Scan for instance. You can also select the Advanced Scan option.

Step 3. Deleted Files will be shown in Red color. Select the Files you need to resolve Outlook not showing old emails issue.

Step 4. Browse the Destination Folder path and then Select the Format of the resultant file.

Step 5. Finally, users need to Click on the Export button to get the missing files back.

Automated Tool for Mac OS
If you are not using Outlook on the Mac OS. Don’t worry, This automated tool is available for both Windows and Mac OS. You download the Mac version of this tool also and execute the same procedure with ease. This way, users don’t need to remain confused about Outlook not showing old emails in the inbox on the Mac OS. You can also get your missing emails back.
Advantages of Using Software to Fix Outlook Old Emails Not Showing Error
There are various advantages to using the automated tool. These benefits are not present in the impractical solutions present in the market. This is why even IT experts recommend this utility to users all around the world.
- Ability to solve old emails not showing in Outlook in the least possible time with the help of advanced filters.
- The automated tool can recover files from PST/BAK files and can provide results in .pst, .eml, .msg, .pdf, and .html format or Office 365 account.
- This tool is capable of recovering password-protected and SMIME or OpenPGP encrypted data files with ease.
- It supports all Outlook versions along with Windows 11 (64Bit) and the other versions available to resolve how to find old emails in Outlook issue.
- If your files aren’t deleted but corrupted and you want to repair a damaged Outlook PST file, this tool can do that too.
- The tool marks the deleted/lost items in red color to help distinguish between the email items.
In A Nutshell
Finally, after learning the various reasons that cause missing emails in Outlook, we know the solutions. Now we can easily leave all our worries behind as we know solutions to every cause. However, users must acknowledge that the deletion or corruption of PST files is the most serious situation. Hence, it should be handled smartly.
Subsequently, the automated tool mentioned above works well to get back your Outlook emails. This automated solution is the best way to resolve old emails not showing in Outlook issue without any hassles.
FAQs About Missing Emails in Outlook
Q1. Why I am unable to find my old emails in Outlook, where did my old emails go?
If your old emails are not visible to you then you might look for these places:
- Check other folders like Archive, Deleted Items, or custom folders.
- Search “All Mail” or “Everything” to ensure you’re not limited to the Inbox view.
- Use advanced search with date ranges to pinpoint specific emails.
In this way, you might be able to find the lost emails which are missing.
Q2. If I am unable to find them in Deleted Items or Archive. Are they gone forever?
Not necessarily! Fortunately, Outlook.com offers a recovery feature for emails. If an email is deleted then it moves to the Deleted folder, and if it is also permanently deleted from this folder, still there is a recovery option offered by Microsoft. However, this feature is only available for 30 days.
Q3. After finding my emails, how can I prevent emails from going missing in the future?
There are a few things that you should keep in mind if you do not want to lose your emails again, these include –
- Be careful about what you delete! Double-check before hitting that “Delete” button.
- Consider creating custom folders to organize your emails and prevent accidental deletion.
- Review your automatic archiving settings to make sure they align with your needs.


